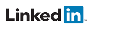What are File Services?
IEC 61850 provides basic file transfer services – upload, download, delete, and directory. The directory structure is simplified as no assumptions about the underlying platform or filesystem are assumed.
How to Test File Services
There are 4 basic File Services offered by IEC 61850:
- Directory Listing – Ability for a Client to retrieve a directory listing of files on a Server.
- File Delete – Ability for a Client to delete a file residing on the Server
- File Upload – Ability for a Client to upload (or copy) a file to a Server.
- File Download – Ability for a Client to download (or retrieve) a file from a Server.
Client File Services
Client File Services are exercised one connection at a time.
First, go to the File Services tool.
Choose a connection by picking one of the available IED’s in your workspace in the upper left hand corner.
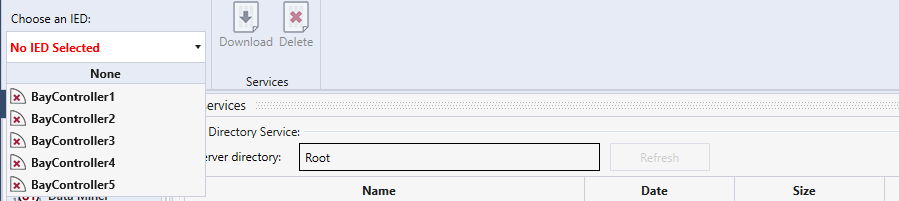
Once a selection is made a connection will be established automatically. BayController1 is selected below:

Once a connection is made a File Services Directory on the current Server directory shown in the edit box is performed. If ‘root’ is shown then a top level File Services Directory is shown. At any point the Refresh button may be pressed which will cause a File Services Directory to be performed on the directory shown in the edit box.
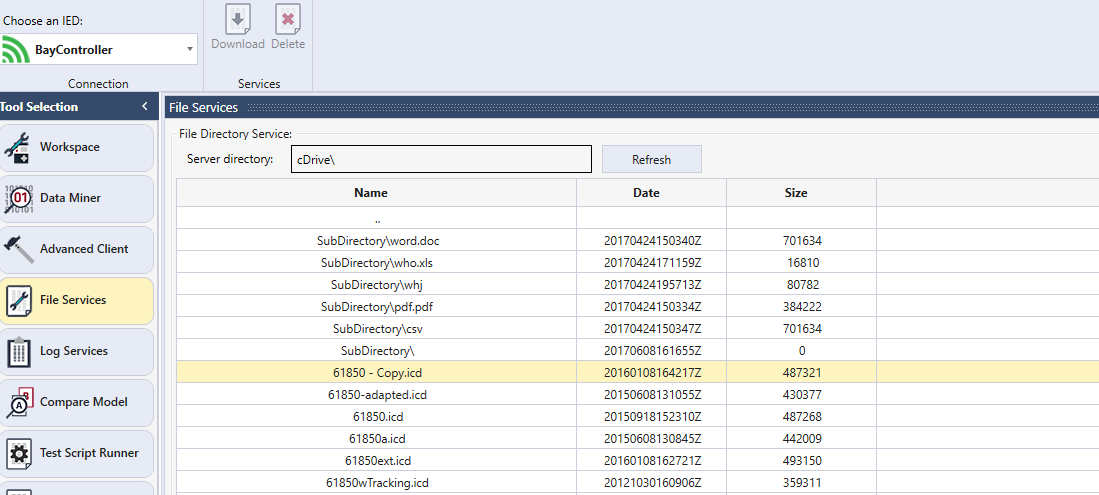
Note: Directories are generally shown ending with a ‘\’ however this is server dependent.
Clicking on a directory in the files list will navigate to that directory and clicking ‘..’ will navigate up one level.
- Download Service – Once a file is selected in the server file listing the download buttons will become active. Pressing this button will bring up a file dialog so you can save the file to the local disk.
- Delete Service – Once a file is selected in the server file listing the delete buttons will become active. Pressing this button will permanently delete the file from the server.
- Upload Service – To activate the upload service choose a local file by clicking the ‘…’ button under the Local File text box:

Once a file is chosen the Destination file name will default to the same file name and the Upload Client File to Server button will be enabled. Simply press the button to start the upload of the file.
IED Simulator File Services
Test Suite Pro Server has a complete implementation of all File Services by default. Specific configuration of File Services is available via the editing/creating of workspaces. On each specific IED a File Services Root directory can be configured along with flags indicating if the particular File Services should be available when initiated by a Client. These are configured under the “How to Simulate” tab of the IED Connection Properties dialog. Then under Advanced Settings->FileServices. All File Services are enabled by default. The File Services Root Directory defaults to: C:\Users\Public\Documents\Triangle Microworks\61850 Test Suite Pro\TestSuitePro\FileTransfer